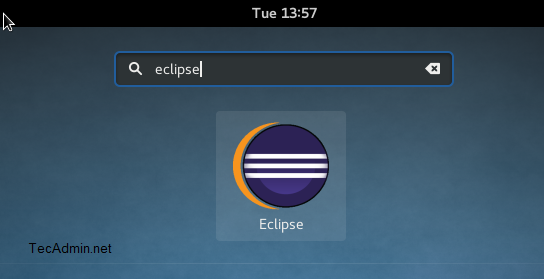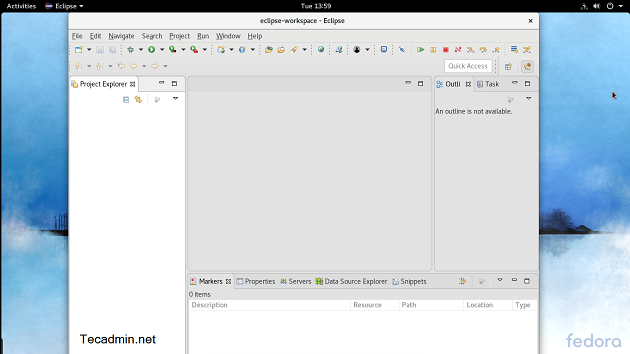Step 1 – Prerequisites
Eclipse required Java to be installed on your system. Make sure you have proper Java installed. If you don’t have Java installed, Use below link for the JDK/JRE installation on your system.
Install Java 8 on CentOS, RHEL, and Fedora Install Java 9 on CentOS, RHEL, and Fedora
Step 2 – Download Eclipse
Eclipse IDE is available for Java EE developers, JAVA developers, PHP developer, C and C++ developers, JavaScript developers, and many other programmers. You can download required IDE from its official website. Download Eclipse from here For this tutorial, I have download Eclipse IDE for Java EE developers. You have other options available on download page.
Step 3 – Configure Eclipse IDE
I assume you have downloaded Eclipse source code (eclipse-jee-photon-R-linux-gtk-x86_64.tar.gz). Extract the Eclipse archive file under /usr/local directory. It’s not a recommended location, you can change this location as you want. After extract, a directory named eclipse will be created. It’s ready to use Eclipse application. Simply create an eclipse binary symbolic link to make it accessible system-wide. Type eclipse on command prompt to launch the Eclipse IDE. Follow the next step to create an Eclipse desktop launcher.
Step 4 – Configure Eclipse Launcher
The Eclipse IDE is accessible from the command line. In this step create a desktop launcher for the Eclipse. In this step simply create an eclipse.desktop file on your system at below location. Add the entry to file and save it. Now search the Eclipse in GNOME search, You will find the icon as below screenshot. Click this launcher to launch Eclipse IDE.
Step 5 – Enable Java 9 Support to Eclipse
The users with Java 9 needs to enable the support of Java 9 in your Eclipse. Visit below link to enable Java 9 support in your Eclipse IDE. https://marketplace.eclipse.org/content/java-9-support-beta-oxygen