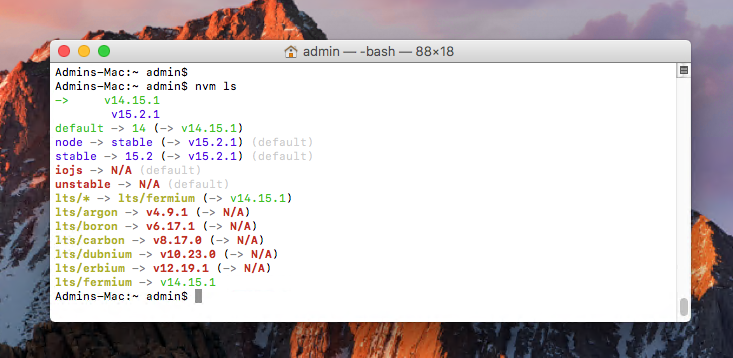This tutorial helps you to install NVM on your macOS system and manage Node.js versions.
Prerequisites
You must have macOS desktop access with administrator privileges. Login to the macOS desktop system and install Homebrew on your system (if not already installed) For more instruction visit Homebrew installation tutorial.
Step 1 – Remove existing Node Versions
If your system already has a node installed, uninstall it first. My system already has installed node via Homebrew. So uninstalling it first. Skip if not already installed.
Step 2 – Install NVM on macOS
Now, your system is ready for the installation. Update the Homebrew package list and install NVM. Next, create a directory for NVM at home. Now, configure the required environment variables. Edit the following configuration file in your home directory and, add the below lines to ~/.bash_profile ( or ~/.zshrc for macOS Catalina or newer versions) Press ESC + :wq to save and close your file. Next, load the variable to the current shell environment. From the next login, it will automatically loaded. That’s it. The NVM has been installed on your macOS system. Go to next step to install Node.js versions with the help of nvm.
Step 3 – Install Node.js with NVM
First of all, see what Node versions are available to install. To see available versions, type: Now, you can install any version listed in above output. You can also use aliases names like node for latest version, lts for latest LTS version, etc. After installing you can verify what is installed with:
If you have installed multiple versions on your system, you can set any version as the default version any time. To set the node 14.X as default version, simply use: Similarly, you can install other versions like Node 12, 15, and 18 versions and switch between them.
Conclusion
This tutorial explained you to how to install NVM and node.js on the macOS system.