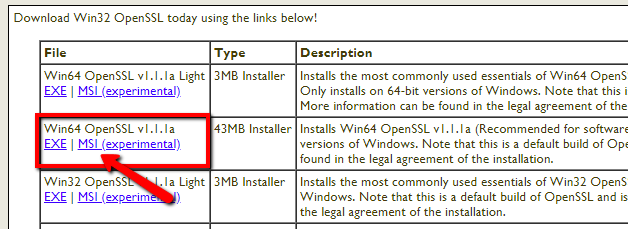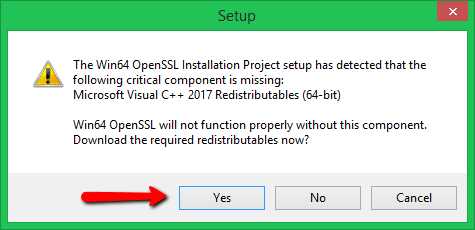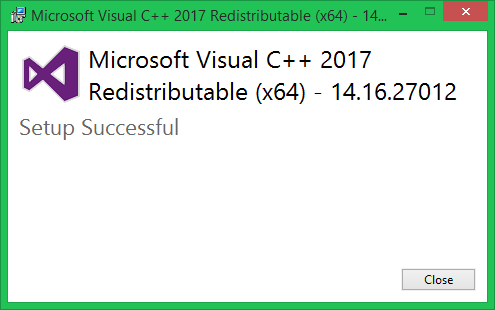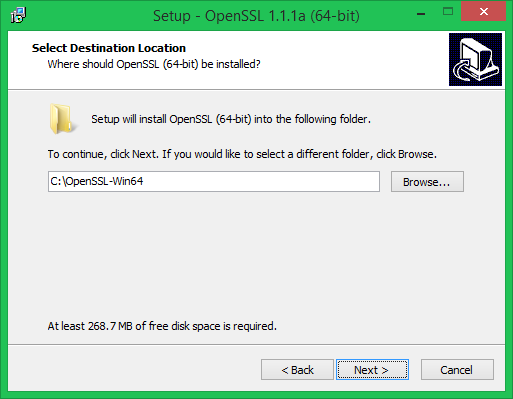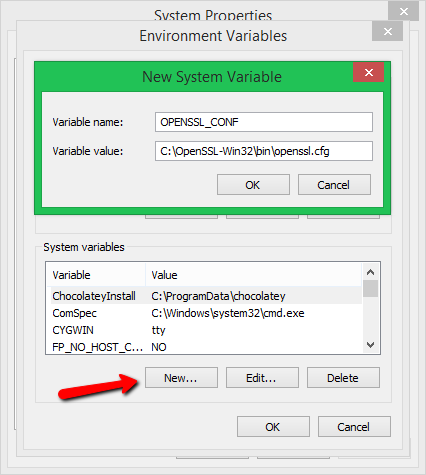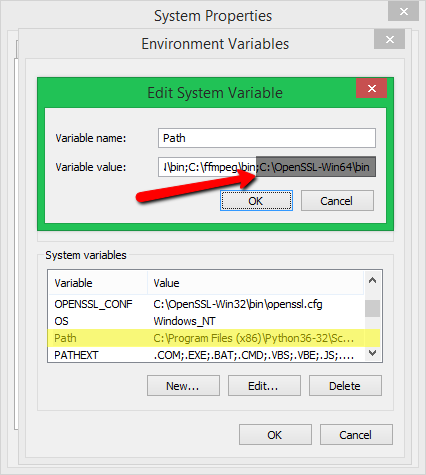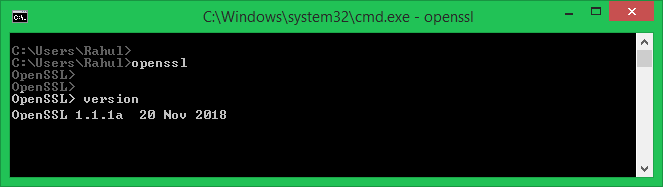Luckily for you, this article will explore how you can install OpenSSL on Windows. You see, OpenSSL helps developers and programmers create applications or software that have encrypted communication over the internet. In this article, you will learn what OpenSSL is and why it’s essential when creating a new app or program with security in mind. Additionally, we explore how to install OpenSSL on Windows using simple steps that even beginners can understand. Let’s get started! This tutorial will help you to install OpenSSL on Windows operating systems.
Step 1 – Download OpenSSL Binary
You need to download the latest OpenSSL windows installer file. Click the below link to visit the OpenSSL download page: http://slproweb.com/products/Win32OpenSSL.html
The above screenshot may be outdated but we recommend downloading the most recent version of OpenSSL.
Step 2 – Run OpenSSL Installer
Now run the OpenSSL installer on your system. The OpenSSL required Microsoft Visual C++ to be installed on your system. If your system doesn’t have Microsoft Visual C++ installed, the installer will show your message like:
Click Yes to download and install required Microsoft Visual C++ package on your system.
Then again run the OpenSSL installer and follow the wizard.
Step 3 – Setup Environment Variables
Now set the environment variables to function OpenSSL properly on your system. You are required to set OPENSSL_CONF and Path environment variables. Use the following commands to set the environment for the current session only: Set Variables Permanently – You can also set the OPENSSL_CONF and Path environment variables in the system permanently. To set the environment variable follow: Press Windows + R keys together to open run window, Then type “sysdm.cpl” in the Run dialog box and hit Enter. Alternatively, you can open Command Prompt and type the same command to open System Properties Go to “Advanced” tab and click on “Environment variables“. Set OPENSSL_CONF Variable: Set Path Variable:
Step 4 – Run OpenSSL Binary
Open a command prompt on your system and type openssl to open OpenSSL prompt. After that type version to get the installed OpenSSL version on your system.
Conclusion
This tutorial helped you for installing OpenSSL on the Windows system. As a best security practice, it is recommended to use the latest OpenSSL version on your system. You can find the latest version details from the www.openssl.org