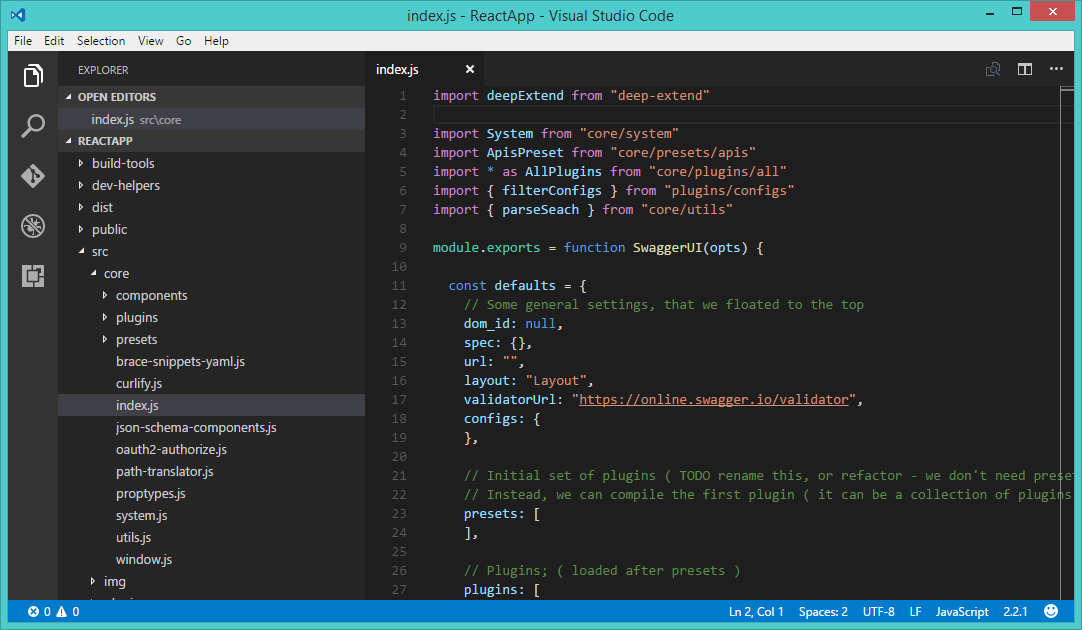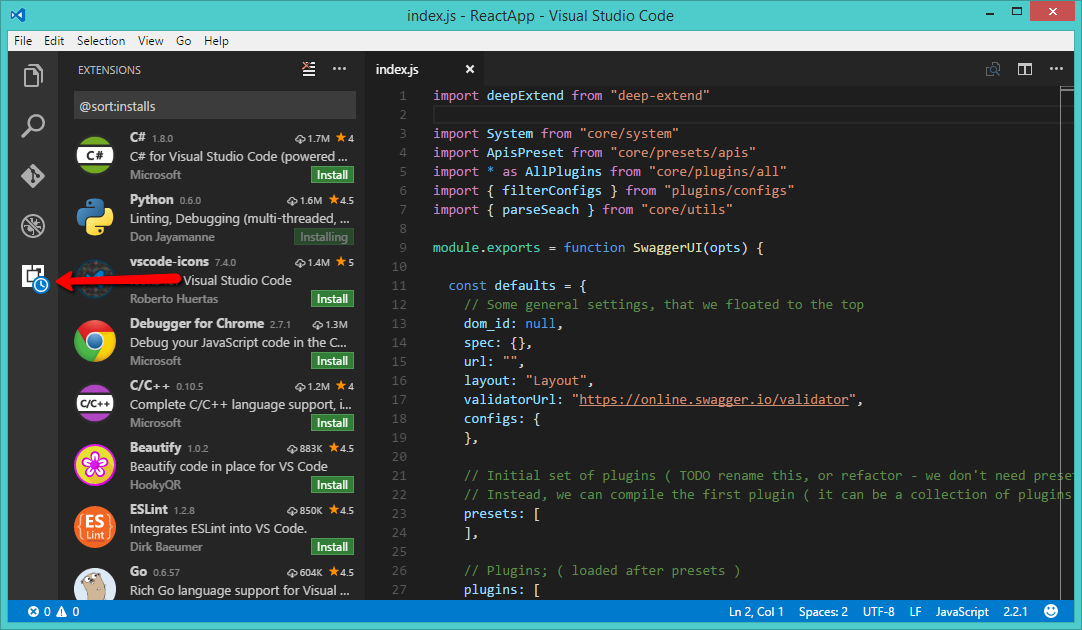How to Install Visual Studio Code Editor in Ubuntu & Debian How to Install Visual Studio Code Editor in SEL & openSUSE
Step 1 – Enable Yum Repository
Visual Studio Code provides an official yum repository for the installation of packages on a Yum-supported system. The same repository can be used for Fedora systems to use with DNF. Let’s create a new file /etc/yum.repos.d/vscode.repo and edit in your favorite text editor. Add the below content: Press CTRL+O to save content and CTRL+X to exit from the editor.
Step 2 – Install Visual Studio Code
DNF package manager will automatically manage the gpg key for you, but you can also Import the package signing GPG key on your system using the following command. After importing the GPG key, Let’s use commands to install Visual Studio Code on your RHEL-based system. Press ‘y’ for to approve the installation of packages.
Step 3 – Launch Visual Studio Code
The Visual Studio Code has been installed on your system. You can now launch the Visual Studio Code editor on your system using the desktop menu. After that create a new file or open files and directories using the File menu.
Step 4 – Add Required Extensions
There are a large number of extensions available for Visual Studio Code like C#, Python, JavaScript, Google Chrome, etc. Install the required extensions to enhance your working experience with Visual Studio Code.
Conclusion
This tutorial helped you to install Visual Studio Code on Fedora and CentOS Linux systems.